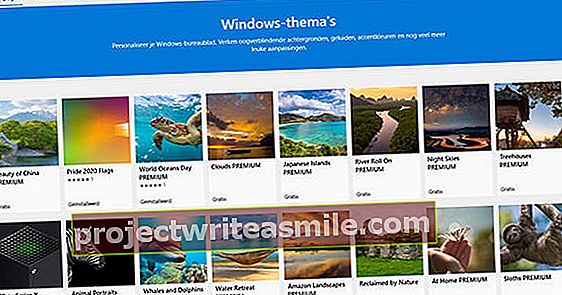Εάν θέλετε να σχεδιάσετε ένα λογότυπο, λίστα επιθυμιών ή μενού, αλλά ένα πρόγραμμα όπως το GIMP ή το Photoshop είναι πολύ περίπλοκο για εσάς και το Paint έχει πολύ λίγες επιλογές, το DrawPad είναι ένας εξαιρετικός συμβιβασμός. Αυτό το δωρεάν πρόγραμμα σχεδίασης διαθέτει ένα ευρύ φάσμα επιλογών σχεδίασης, λειτουργεί με επίπεδα και συνοδεύεται από απλά εργαλεία για την επεξεργασία εικόνων.
Συμβουλή 01: Δωρεάν ή φθηνή
Το DrawPad είναι μια φιλική προς το χρήστη μεσαία τάξη μεταξύ των προγραμμάτων γραφικών. Φυσικά δεν μπορεί να ανταγωνιστεί τα βαριά όπλα όπως το Photoshop ή το Illustrator, αλλά ο οικιακός χρήστης θα επιτύχει εξαιρετικά αποτελέσματα χωρίς πάρα πολύ κόπο. Υπάρχει μια έκδοση αυτού του πακέτου σχεδίασης για Windows και macOS. Το DrawPad Graphic Editor είναι δωρεάν για μη εμπορικές εφαρμογές. Για επαγγελματική άδεια πληρώνετε εφάπαξ ποσό 22,12 ευρώ ή 1,72 ευρώ το μήνα. Ωστόσο, το πρόγραμμα προσπαθεί να σας ωθήσει προς την κατεύθυνση της επαγγελματικής έκδοσης εδώ και εκεί. Για παράδειγμα, στη δωρεάν έκδοση, επιτρέπεται να κάνετε λήψη μόνο τριών εικόνων από τη βιβλιοθήκη clipart και μπορείτε να ξεκινήσετε από μόνο τρία πρότυπα. Μπορούμε να ζήσουμε με αυτούς τους περιορισμούς και να τον κρατήσουμε ελεύθερο.

Συμβουλή 02: Άνοιγμα παραθύρου
Στην οθόνη εισαγωγής το πρόγραμμα εμφανίζει έξι μεγάλα κουμπιά. Με Νέο Έργο καταλήγετε στο κανονικό περιβάλλον εργασίας του προγράμματος. Με Προηγμένο έργο πρέπει να γνωρίζετε ήδη τις σωστές διαστάσεις του σχεδίου. Υπάρχει επίσης ένα κουμπί για το άνοιγμα αποθηκευμένων έργων. Επιπλέον, υπάρχει μια λειτουργία βοήθειας και ένα κουμπί που σας μεταφέρει στα επίσημα βίντεο εκμάθησης. Το έκτο κουμπί ανοίγει το δρόμο για τα πρότυπα.

Συμβουλή 03: Πρότυπα
Ο ευκολότερος τρόπος για να ξεκινήσετε είναι μέσω του Οδηγός προτύπων. Εδώ ξεκινάτε από μερικά βασικά μοντέλα: πανό, επαγγελματικές κάρτες, ευχετήριες κάρτες, φυλλάδια, επιστολόχαρτα, λογότυπα και ούτω καθεξής. Όταν επιλέγετε ένα μοντέλο, λαμβάνετε κάποια πρότυπα για να περιορίσετε την επιλογή. Στη συνέχεια, έρχεστε σε ένα παράθυρο όπου προσαρμόζετε τα στοιχεία του προτύπου. Επιλέγετε νέα χρώματα, άλλα κείμενα, επιλέγετε μια γραμματοσειρά που σας αρέσει, έως ότου το πρότυπο είναι απόλυτα επιθυμητό. Όταν τελειώσετε, η προσαρμοσμένη σχεδίαση του προτύπου θα εμφανιστεί στο βασικό χώρο εργασίας του DrawPad. Κάθε στοιχείο του σχεδιασμού βρίσκεται εδώ σε ένα νέο επίπεδο.
 Ο ευκολότερος τρόπος για να ξεκινήσετε είναι μέσω του Οδηγού προτύπων
Ο ευκολότερος τρόπος για να ξεκινήσετε είναι μέσω του Οδηγού προτύπων Συμβουλή 04: Νέα ή προχωρημένη
Για να ξεκινήσετε από έναν κενό χώρο εργασίας, χρησιμοποιήστε το κουμπί Νέο Έργο ή Προηγμένο έργο. Η μόνη διαφορά μεταξύ των δύο είναι ότι με το Advanced Project πρέπει να εισαγάγετε τις διαστάσεις του νέου έργου στην αρχή. Καθορίζετε ένα ύψος και πλάτος σε εικονοστοιχεία, εκατοστά ή χιλιοστά και κάτω από αυτό καθορίζετε μια ανάλυση σε εικονοστοιχεία ανά ίντσα. Επιλέγετε ένα χρώμα φόντου ή πηγαίνετε για ένα διαφανές φόντο. Το τελευταίο είναι ενδιαφέρον για εικόνες που θέλετε να εφαρμόσετε αργότερα σε έγγραφα ή διαφάνειες που έχουν ήδη το δικό τους υπόβαθρο.

Ανάλυση
Η ανάλυση που έχετε στο παράθυρο Δημιουργία νέας εικόνας είναι εξαιρετικά σημαντικό. Σε τελική ανάλυση, μια ψηφιακή εικόνα αποτελείται από χρωματιστά pixel που ονομάζουμε pixel. Όσο πιο κοντά βρίσκονται αυτά τα pixel, τόσο πιο έντονη θα είναι η εικόνα. Αυτό το ονομάζουμε ανάλυση πυκνότητας σημείων. Εάν θέλετε μια τέλεια εκτύπωση σε χαρτί, μπορείτε να ρυθμίσετε την ανάλυση σε 250 ή καλύτερα 300 dpi (κουκκίδες ανά ίντσα). Μια ίντσα είναι 2,54 cm. Όσο υψηλότερη είναι η ανάλυση, τόσο πιο ογκώδες θα γίνει το αρχείο εικόνας. Μέχρι πρόσφατα, 72 εικονοστοιχεία ανά ίντσα ήταν επαρκή για εικόνες που θέλετε να προβάλετε μόνο σε οθόνη υπολογιστή, για παράδειγμα εικόνες για ιστότοπους. Σε οθόνες με μεγαλύτερη πυκνότητα pixel, οι εικόνες με υψηλότερη ανάλυση είναι πολύ πιο ευκρινείς.

Συμβουλή 05: Εργαλεία
Στη γραμμή εργαλείων της καρτέλας Σπίτι είναι σχεδόν όλα τα εργαλεία που διαθέτετε σε αυτό το πρόγραμμα. Έτσι το DrawPad δεν λειτουργεί με πλωτές γραμμές εργαλείων. Εδώ είναι, για παράδειγμα, τα κουμπιά για την αποθήκευση ενός έργου, αλλά και για την τοποθέτηση κειμένου σε μια καμπύλη γραμμή, ένα εργαλείο κειμένου, διάφορα εργαλεία σχήματος και τα εργαλεία επιλογής. Εδώ θα βρείτε για παράδειγμα Σταγονόμετρο, το σταγονόμετρο, το οποίο επιλέγει ένα χρώμα από ένα αντικείμενο στη σκηνή. Μπορείτε επίσης να "απορροφήσετε" ένα χρώμα από οποιοδήποτε αντικείμενο που είναι ορατό στην οθόνη του υπολογιστή με αυτό το σταγονόμετρο, ακόμα και αν βρίσκεται σε άλλη εφαρμογή. Για παράδειγμα, το σταγονόμετρο είναι χρήσιμο όταν θέλετε το χρώμα κειμένου να ταιριάζει με ένα κυρίαρχο χρώμα από μια εικόνα. Σε αυτήν την περίπτωση, κάνετε κλικ με το Eyedropper σε μια σκιά της εικόνας, ώστε να καταγράψετε αμέσως το χρώμα του κειμένου.

Συμβουλή 06: Κλίμακα και ευθυγράμμιση
Όταν αντιγράφετε μια φωτογραφία και δημιουργείτε ένα νέο έγγραφο στο DrawPad για να επικολλήσετε αυτήν τη φωτογραφία σε αυτήν, το πρόγραμμα θα ορίσει αμέσως το νέο έγγραφο στις διαστάσεις pixel της επικολλημένης φωτογραφίας. Φυσικά μπορείτε να επιλέξετε την επικολλημένη φωτογραφία, να τραβήξετε μια από τις γωνίες με το δείκτη του ποντικιού και, στη συνέχεια, να κάνετε κλίμακα σύροντας. Πατώντας το πλήκτρο Ctrl μπορείτε να επιλέξετε πολλά αντικείμενα μαζί και στη συνέχεια να τα ευθυγραμμίσετε οριζόντια ή κάθετα. Οι διάφορες επιλογές ευθυγράμμισης παρατίθενται στην καρτέλα Προχωρημένος.
 Τα επίπεδα καθιστούν πολύ πιο εύκολο να συνδυάσετε μια όμορφη σύνθεση
Τα επίπεδα καθιστούν πολύ πιο εύκολο να συνδυάσετε μια όμορφη σύνθεση Συμβουλή 07: Επίπεδα
Ορισμένοι χρήστες φοβούνται να δουλέψουν με επίπεδα. Τα επίπεδα καθιστούν πολύ πιο εύκολο να συνδυάσετε μια όμορφη σύνθεση. Για παράδειγμα, σε αυτό το παράδειγμα ξεκινήσαμε με ένα μπλε φόντο στο οποίο εφαρμόσαμε μια φωτογραφία και ένα επίπεδο κειμένου. Στη δεξιά στήλη ακολουθείτε τη δομή των επιπέδων. Τώρα το επίπεδο κειμένου βρίσκεται πάνω από το επίπεδο εικόνας, αλλά μπορείτε να αλλάξετε τη σειρά επιλέγοντας το πλαίσιο Στρώμα σύροντας το κάτω στρώμα προς τα πάνω. Όταν επιλέγετε ένα επίπεδο, τα τέσσερα κουμπιά ενεργοποιούνται. Το κουμπί με το πράσινο σύμβολο συν θέτει ένα νέο επίπεδο, το ένα με τον κόκκινο σταυρό διαγράφει το επιλεγμένο επίπεδο, το ένα δίπλα του αντιγράφει το επιλεγμένο επίπεδο και το τέταρτο κουμπί χρησιμοποιείται για τη συγχώνευση επιπέδων. Επιπλέον, μπορείτε να ελέγχετε συνεχώς την κάλυψη των επιπέδων.

Συμβουλή 08: Αντικείμενα
Φυσικά δεν θέλετε να δημιουργήσετε ένα νέο επίπεδο για κάθε αντικείμενο. Στην εικόνα, το λογότυπο και το κείμενο είναι το καθένα σε ξεχωριστό επίπεδο. Αλλά το λογότυπο αποτελείται από πολλά τμήματα γραμμών, τα οποία ονομάζουμε αντικείμενα. Κάνοντας κλικ στο σύμβολο συν μπροστά από το επίπεδο, λαμβάνετε τη λίστα με όλα τα μεμονωμένα αντικείμενα στο επίπεδο. Επιλέγετε ένα τέτοιο αντικείμενο με δύο τρόπους. Το πρώτο είναι να κάνετε κλικ στο όνομα του αντικειμένου στη λίστα αντικειμένων. Αυτό είναι συχνά ασαφές, επειδή ένα τέτοιο αντικείμενο έχει συνήθως ένα νόημα όνομα όπως Στυλό εγκεφαλικό επεισόδιο. Η δεύτερη επιλογή είναι να κάνετε κλικ στο αντικείμενο στο στάδιο. Όταν έχει επιλεγεί το αντικείμενο, μπορείτε να προσαρμόσετε τις ιδιότητές του, όπως πλάτος πινέλου, στρογγυλοποίηση, τύπος στυλό, χρώμα περιγράμματος, χρώμα πλήρωσης και ούτω καθεξής.

Χρώματα και δείγματα
Τα αντικείμενα έχουν χρώμα γραμμής (Εγκεφαλικό) και ένα χρώμα πλήρωσης (Γέμισμα) εκτός εάν ρυθμίσετε τη διαδρομή ή το χρώμα πλήρωσης σε διαφανές. Κάντε διπλό κλικ σε οποιοδήποτε χρώμα στο Color Picker για να ανοίξετε το παράθυρο για να επιλέξετε άλλα χρώματα. Εδώ μπορείτε να χρησιμοποιήσετε ρυθμιστικά για να επιλέξετε οποιοδήποτε χρώμα βασισμένο σε κόκκινη, πράσινη και μπλε τιμή σε συνδυασμό με το HSV-μοντέλο (Απόχρωση, κορεσμός, τιμή ή απόχρωση, κορεσμός και αξία). Συνήθως χρησιμοποιούμε τον όρο Λάμψη (φωτεινότητα) αντί για αξία. Και εδώ έχετε μια πιπέτα για να αφαιρέσετε γρήγορα μια σκιά από το φόντο. Κατά τη σχεδίαση, θέλετε να διατηρήσετε ορισμένα χρώματα έτσι ώστε ο σχεδιασμός να φαίνεται συνεπής. Τα δώδεκα χρωματικά δείγματα χρησιμοποιούνται για αυτό, Δείγματα. Για να προσθέσετε ένα χρώμα σε δείγμα, πρώτα επιλέξτε το με το σταγονόμετρο και κάντε κλικ στο κουμπί εκεί Ορισμός σε Swatch.
 Για να σχεδιάσετε όμορφα σχήματα που παραμένουν κοφτερά, χρησιμοποιείτε τις λεγόμενες καμπύλες Bezier
Για να σχεδιάσετε όμορφα σχήματα που παραμένουν κοφτερά, χρησιμοποιείτε τις λεγόμενες καμπύλες Bezier Συμβουλή 09: Καμπύλες Bezier
Για να σχεδιάσετε όμορφα σχήματα που παραμένουν κοφτερά, χρησιμοποιείτε τις λεγόμενες καμπύλες Bezier. Ήλιος Καμπύλη Bezier είναι μια διανυσματική γραμμή της οποίας η κλίση και η θέση μπορούν να ρυθμιστούν μετά. Επιλέξτε Bezier Curve από τη γραμμή εργαλείων. Το να μάθεις να το αντιμετωπίζεις είναι θέμα πρακτικής. Κάντε κλικ μία φορά στο επίπεδο εργασίας για να τοποθετήσετε το πρώτο σημείο αγκύρωσης. Στη συνέχεια, κάντε κλικ σε ένα δεύτερο σημείο και σύρετε για να λυγίσετε τη διαμορφωμένη γραμμή. Σε κάθε σημείο που καταγράφετε με αυτόν τον τρόπο, ελέγχετε την κλίση της καμπύλης με τις δύο λαβές συνδεδεμένες στο επιλεγμένο σημείο αγκύρωσης. Στην εικόνα, η καμπύλη δεν έχει ακόμη χρώμα ή πάχος γραμμής. Για να το κάνετε αυτό, επιλέγετε πρώτα ένα χρώμα στο Επιλογέας χρώματος. Στη συνέχεια, καθορίζετε ένα εργαλείο στο δεξί πλαίσιο: στυλό, επισήμανση, πινέλο, κιμωλία ή αεροζόλ. Τέλος, κάντε κλικ Δημιουργία στοιχείου. Αυτό αναγκάζει το DrawPad να δημιουργήσει μια ομαλή γραμμή στο επιλεγμένο χρώμα με το καθορισμένο εργαλείο.

Συμβουλή 10: Ρύθμιση καμπύλης
Επιλέξτε την επιλογή στη δεξιά γραμμή Να επιτρέπεται η επεξεργασία γραμμής Επί. Αυτό σας δίνει τη δυνατότητα να σύρετε ακόμα τα σημεία αγκύρωσης της καμπύλης Bezier. Για να αλλάξετε τη θέση ενός τέτοιου σημείου αγκύρωσης, τοποθετήστε τον δείκτη του ποντικιού πάνω από ένα τέτοιο σημείο ώστε να τονιστεί. Στη συνέχεια, μπορείτε να σύρετε το σημείο αγκύρωσης, το οποίο φυσικά αλλάζει επίσης το σχήμα της καμπύλης. Η γραμμή ή το σχήμα που μόλις σχεδιάσατε φαίνεται ελαστική. Μπορείτε να διαγράψετε ένα σημείο αγκύρωσης με το δεξί κουμπί του ποντικιού. Όταν φέρνετε μαζί ένα τελικό σημείο και ένα σημείο εκκίνησης, μπορείτε να κάνετε την ανάθεση με το δεξί κουμπί του ποντικιού Κλείσιμο διαδρομής για να κλείσει το μονοπάτι.

Επιλογές στυλό
Όταν δηλώνετε ότι η καμπύλη Bezier πρέπει να εμφανίζεται ως γραμμή από το εργαλείο πένας, μπορείτε να ορίσετε τη στρογγυλοποίηση των κορυφών εκτός από το πλάτος της γραμμής. Έχετε επίσης την επιλογή μιας κανονικής πένας ή δύο διαφορετικών καλλιγραφικών στυλό. Ορισμένα αντικείμενα μπορούν να μετατραπούν απευθείας σε μια διαδρομή. Αυτό εξοικονομεί πολλή δουλειά. Στη συνέχεια, επιλέξτε το αντικείμενο με το βέλος και, στη συνέχεια, κάντε δεξί κλικ στο αντικείμενο και επιλέξτε Μετατροπή σε διαδρομή. Εάν στη συνέχεια στη δεξιά γραμμή Να επιτρέπεται η επεξεργασία γραμμής μπορείτε να προσαρμόσετε τα σημεία διαδρομής και αγκύρωσης.
 Η ελεύθερη μεταφορά είναι δύσκολη, αλλά μπορείτε να ρυθμίσετε μια καμπύλη Bezier
Η ελεύθερη μεταφορά είναι δύσκολη, αλλά μπορείτε να ρυθμίσετε μια καμπύλη Bezier Συμβουλή 11: Κυρτό κείμενο
Τα εργαλεία έρχονται με τα εργαλεία Κυρτό κείμενο για να τοποθετήσετε κείμενο σε καμπύλη. Όταν κάνετε κλικ στο κουμπί, μπορείτε να επιλέξετε αμέσως ένα προεπιλεγμένο σχήμα από τις προεπιλογές στο δεξί πλαίσιο. Μιλάμε για τόξο και κύκλο, αλλά είναι επίσης δυνατό ένα τετράγωνο ή ένα τρίγωνο. Επιπλέον, μπορείτε να σύρετε χειροκίνητα μια καμπύλη και, στη συνέχεια, να πληκτρολογήσετε κείμενο που θα ακολουθήσει αυτόματα αυτήν τη διαδρομή. Φυσικά είναι πολύ δύσκολο να σύρετε με ακρίβεια ελεύθερο χέρι, αλλά είναι μια καμπύλη Bezier που μπορείτε επομένως να ρυθμίσετε αργότερα. Εάν σύρετε την καμπύλη από αριστερά προς τα δεξιά, το κείμενο θα εμφανιστεί στη γραμμή. Εάν σύρετε από δεξιά προς τα αριστερά, το κείμενο που εισαγάγετε θα είναι ανάποδα κάτω από τη γραμμή.

Συμβουλή 12: Διαβάθμιση χρώματος
Αντί να χρησιμοποιείτε χρώματα, μπορείτε επίσης να γεμίσετε αντικείμενα με χρωματική κλίση ή με μοτίβο. Σε αυτήν την περίπτωση, κάντε κλικ στο Επιλογέας χρώματος στο βέλος που δείχνει προς τα κάτω και επιλέγετε Συμπληρώστε με μια κλίση ή Συμπληρώστε με ένα μοτίβο. Στην πρώτη επιλογή, προφανώς πρέπει να επιλέξετε δύο αποχρώσεις για γραμμική ή ακτινική κλίση. Εάν επιλέξετε Συμπλήρωση με μοτίβο, αυτή η εφαρμογή θα σας δείξει μια συλλογή μοτίβων από τα οποία θα επιλέξετε. Τίποτα δεν σας εμποδίζει, για παράδειγμα, να επιλέξετε ένα μοτίβο στο Διαδίκτυο που αποθηκεύετε στην επιφάνεια εργασίας. Τότε περνάτε από το κουμπί Ξεφυλλίζω στο αρχείο γραφικών της επιφάνειας εργασίας έτσι ώστε αυτό το νέο μοτίβο να περιλαμβάνεται επίσης στο σύνολο προτύπων του DrawPad.

Συμβουλή 13: Εφέ και έξοδος
Μπορείτε να προσθέσετε εφέ σε αντικείμενα που επικολλάτε ή σχεδιάζετε. Το σύνολο των εφέ σε αυτό το πρόγραμμα είναι μέτριο, αλλά είναι χρήσιμα φίλτρα. Για παράδειγμα, αφορά μια πτώση σκιάς, όπου ορίζετε το όφσετ, το μέγεθος της σκιάς και την απαλότητα μέσω ρυθμιστικών. Ή το αποτέλεσμα της δημιουργίας βάθους σχήματος και λοξότητας (Bevel / Emboss). Στη συνέχεια, υπάρχουν εφέ που παραμορφώνουν ή λάμπουν ένα αντικείμενο. Το DrawPad αποθηκεύει έργα από προεπιλογή στη μορφή drp (DrawPad Project), αλλά δεν μπορείτε να κάνετε πολλά με αυτό εάν θέλετε να χρησιμοποιήσετε την εικόνα στο PowerPoint ή το Word, για παράδειγμα. Αυτός είναι ο λόγος για τον οποίο μπορείτε επίσης να αποθηκεύσετε ένα ολοκληρωμένο έργο στις κοινές μορφές γραφικών όπως jpg, png, pdf, svg, eps και bmp. Οι μορφές gif και tif δεν είναι δυνατές.